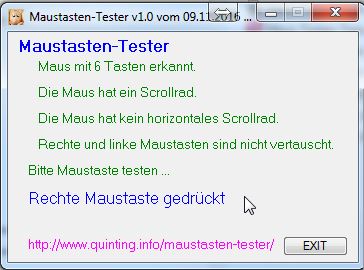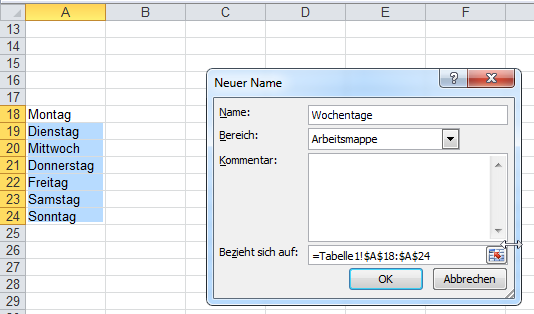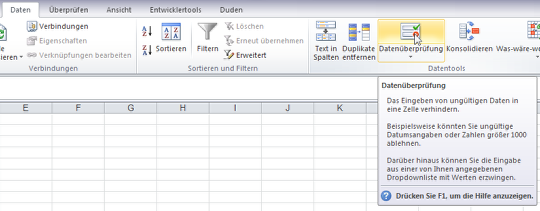Wenn man ein Bild mit seiner eingescannten Unterschrift hat, kann man diese Datei nutzen, um damit am Bildschirm PDF-Dokumente zu unterschreiben, ohne diese ausdrucken und wieder einscannen zu müssen.
Dazu den PDF-xChange-Editor öffnen und auf den Stempel klicken:

Ganz am unteren Rand des Drop-Down-Menüs in die „Stempel-Palette“ klicken:

Per Klick auf das Ordner-Symbol einen neuen Stempel hinzufügen:

Über das Ordner-Symbol die Bilddatei mit der Unterschrift auswählen:

In der unteren Hälfte des Dialogfensters einen Titel für den neuen Stempel angeben.
Man kann den Stempel in einer bestehenden Palette speichern oder mit „NEU“ eine neue Palette, z.B. „Unterschriften“, erstellen.
Die Einstellungen mit „OK“ speichern und übernehmen:

Nun kann man seine Unterschrift per Klick auf den neuen Stempel auswählen:

Und an beliebiger Stelle im Dokument einfügen:

Das funktioniert sogar mehrfach. Um den Stempel vom Cursor zu entfernen, einfach eine andere Option in der Symbolleiste anklicken, z.B. die Hand:

Die gestempelte Unterschrift kann man noch nachträglich anders positionieren.
Folgendes sollte man bei der Verwendung noch beachten!
Speichert man das Dokument so ab, kann jeder, der das Dokument im PDF-xChange-Editor öffnet, den Stempel löschen oder verschieben oder austauschen.
Speichern würde ich das so nur für meine eigene Nutzung.
Weitergeben würde ich das Dokument nur, nachdem ich über den PDF-Creator ein neues Dokument erzeugt habe. In diesem so erstellten neuen Dokument kann der Stempel nicht mehr gelöscht oder verändert werden. Es sei denn, man legt einen neuen undurchsichtigen Stempel darüber, aber das sollte auffallen.
P.S.: hier noch eine Anleitung (PDF), wie man mit Hilfe von IrfanView eine passende Unterschriftendatei erzeugt: